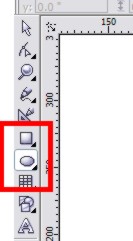Un poco de Creatividad & Imaginacion y muchas ganas de hacer las cosas.!
Latest Entries »
Esta herramienta es una de las más importantes. Como podrá observar, Corel Draw tiene un icono especifico en la barra de menus para dicha herramienta, por lo tanto requiere especial atención.
Desde allí puede cambiar absolutamente todas las propiedades del texto en sí. Puede elegir donde dice Mayúsculas si cambiar todo su texto a MAYUSCULAS minusculas o Tipo Frase, sin tener que volver a escribirrlas. Desde la segunda pestaña (Párrafo) Puede cambiarle la alineación (centrado, izquierda, justificado), la sangria, el interlineado (el espacio entre linea y linea de un párrafo), la altura del caracter (Caracter se lo llama a cada simbolo, podria ser una letra, como la A; un simbolo, como el de %; o un espacio en blanco.) o el espaciado entre caracteres. Todo esto lo puede probar abriendo esta ventana teniendo una frase de 2 renglones al menos, y mientras vaya modificando los valores, podra ver como van los cambios en la pantalla. Luego tiene 3 pestañas más que son: Tabuladores, Columnas y Efectos. Estos son unicamente para texto de parrafo. Bien, usted ya ha aprendido a generar un texto artistico, que generalmente son para palabras o frases cortas que se le pueden agregar efectos como 3d o degradados, ahora usted para probar estas caracteristicas nuevas, tendra que generar un texto de parrafo. Los textos de parrafo son utilizados generalmente para largas extensiones de texto como una o varias páginas de un libro, una nota para una revista, o podria ser una carta a un amigo.
1. Vaya a la herramienta Texto. Pulse el botón en alguna esquina de la hoja y arratre el cursor. Vera quer se va a formar un cuadrado. Eso se llama caja de texto. Usted puede utilizar cuantas cajas de texto desee en una pagina, éstas pueden ser redondas o terminar en una y continuar en otra. En este caso, es necesario q su caja de texto sea pequeña.
2. Ingrese un texto cualquiera que sea excedente al tamaño de la caja, podria ser este capitulo de la guía.
3. Podrá observar que se le forma una flechita hacia abajo. Eso indica que el tamaño del texto excede a la caja.

4. Con la herramienta Elipse (F7) dibuje una elipse del tamaño que desee. Presione con el mouse en la flecha aqí remarcada en rojo. le aparecerá una flecha nueva, con ella haga clic sobre el circulo. Su párrafo ahora continua en el círculo. Puede hacer este efecto con las figuras que desee y la cantidad de veces que desee. Asi como tambien aplicarle a estas cajas otros efectos al mismo tiempo.
Ahora volveremos a la ventana Formato de Texto. La última viñeta que habiamos visto era la de parrafo. Luego tiene la viñeta de Tabuladores. Los tabuladores sirven para añadirle sangrias a los textos. Tambien puede utilizarlos para guiarse en un caligrama, de ud depende el uso que le dé. Desde esa viñeta los puede configurar. Puede añadir, modificar y quitar. En la viñeta siguiente estan las Columnas. Ud puede encolumnar su texto ya armado o decidirlo antes de escribir el texto. Es muy sencillo hacerlo, del mismo modo los tabuladores.
5. En una hoja nueva, dibuje una caja de texto. En ella copie y pegue un texto cualquiera, podria ser este.
6. Vaya a Texto, elija ¨Propiedades de texto¨ y luego la viñeta ¨Columna¨ y alli configure cuantas columnas desea y el ancho de cada una. Luego haga clic en aceptar y los cambios se habran hecho.
*NOTA: Si esta trabajando con texto enlazado (cajas enlazadas) como lo vimos en el paso anterior, los cambios se aplicarán en todas las cajas. Para que no suceda eso, ud debera desenlazarlas y elegir la que desee para aplicar los cambios.
Hasta aquí ha estudiado las funciones básicas de la herramienta texto. En el próximo capitulo usted podrá profundizar en las herramientas de dibujo.
1.Dibuje una figura.
2.Seleccione y luego presione el boto de Relleno en la barra de herramientas.
Alli elija el segundo ícono, perteneciente al degradado.
Es importante detenerse aqui y hacer un apartado:.
El 1er icono corresponde al Color de relleno: Este lo utilizará en muy pocos casos asique no nos detendremos en él. Solo debe saber que es para elegir un color pleno al relleno.
El 2do es el degradado: Con este puede generar degradees y darle volumen a sus figuras. Puede elegir la orientacion y los colores.
El 3ro es el patron de relleno: Con él usted puede generar un patron repetitivo, como un estampado a lunares o un cuadrillé.
El 4to es la Textura: Con él puede darle una textura de piedra o de piel, segun lo desee. Tiene varias texturas cargadas o puede usted cargar las que prefiera.
El 5to es el Post Sscript: Por el momento tampoco es necesario detenernos en él.
El 6to es Sin Relleno: Si lo presiona eliminara el relleno.
1. Seleccione la herramienta Elipse, situada en la barra de herramientas a la derecha de su espacio de trabajo.
2. Con el mouse dibuje un circulo en la hoja. Puede hacer circulos perfectos si presiona la tecla CTRL mientras lo dibuja.
3. En la Paleta de Colores seleccione un color amarillo para el relleno. Si presiona con el boton izquierdo del mouse, el color sera de relleno, si lo hace con el boton secundario, el color que elija sera correspondiente al borde. Tambien puede hacerlo arrastrando el color directamente sobre el dibujo.
4. Vuelva a seleccionar la herramienta elipse, esta vez haga dos elipses irregulares para los ojos.
Desde la Barra de Menus, usted podrá abrir y cerrar documentos, guardarlos y tambien generar efectos como 3d o simular el trazo de un carboncillo (los efectos los estudiaremos mas adelante).
En la barra de propiedades, usted podrá ver las caracteristicas de cada objeto, pudiendolas modificar desde alli. Por ejemplo, en este caso esta seleccionado el fondo, es decir la hoja, por lo tanto aparecen el ancho y alto en mm. la orientacion de la pagina (vertical-horizontal) y la unidad de medicion en que usted quiere trabajar. Si usted en otro caso seleccionase un rectangulo que haya dibujado, alli apareceran el ancho y alto, que podra modificar a su gusto con solo hacer un click sobre las medidas.
Este fue el primer programa de diseño para Windows, el cual vino a revolicionar la industria del diseño, ya en la segunda version, se pudo importar archivos DXF™ de AutoCAD® para permitir el trabajo con diseños bidimensionales y tridimensionales.
Ya en 1993 Introdujo la capacidad de trabajar con varias páginas y crear así documentos con un máximo de 999 páginas. Esta versión también presentó la caja de herramientas flotante, que se podía ocultar para liberar más espacio de trabajo.
En abril de 1998 Introdujo la función de importación de varios archivos junto con las herramientas interactivas de sombra y de vectores para manipular sombras, además de las herramientas Cremallera y Torbellino para distorsionar líneas y nodos.
En el 2004 con su version numero 12  Introdujo herramientas mejoradas de alineación de texto y guías dinámicas para colocar, alinear y dibujar objetos de forma precisa respecto a otros objetos. La compatibilidad con texto Unicode hizo transparente el intercambio de archivos, independientemente del idioma y del sistema operativo en que se hubieran creado.
Introdujo herramientas mejoradas de alineación de texto y guías dinámicas para colocar, alinear y dibujar objetos de forma precisa respecto a otros objetos. La compatibilidad con texto Unicode hizo transparente el intercambio de archivos, independientemente del idioma y del sistema operativo en que se hubieran creado.
Y ya la ultima version la numero 15(x5) Agilizó todo el proceso de diseño con mejoras importantes en el flujo de trabajo. Introdujo el organizador de contenido integrado Corel® CONNECT, un nuevo motor de administración del color para ofrecer un control del color más preciso, nuevo procesamiento de varios núcleos, compatibilidad con más formatos de archivo, nuevas funciones de dibujo como la opción de bloquear las barras de herramientas y nuevas funciones para Internet, como las animaciones para Web. Esta versión se optimizó para Windows 7 con la nueva compatibilidad con pantallas táctiles.
Esto es solo un pequeño recordatorio de lo que ha sido Corel Draw atravez de los años..!